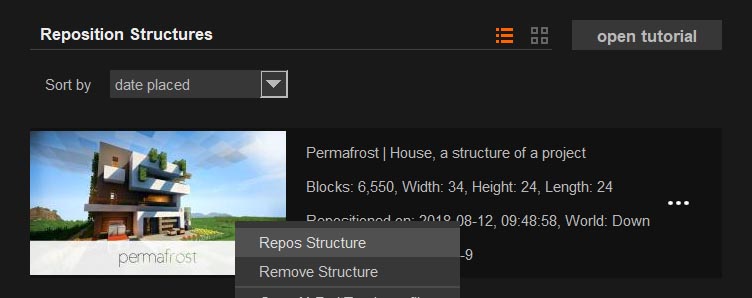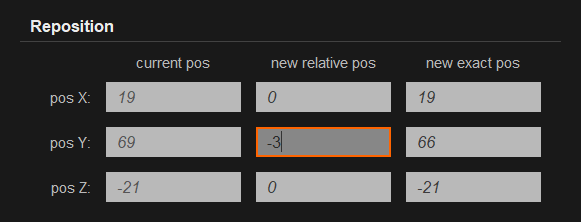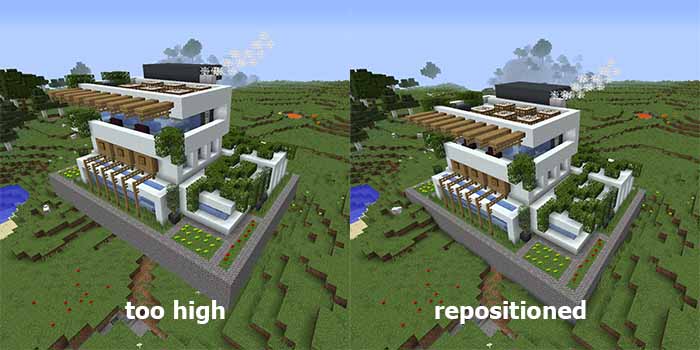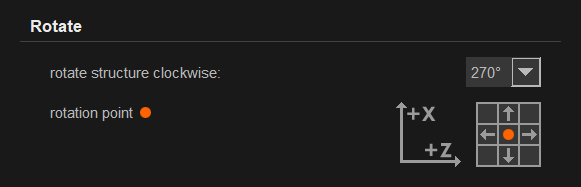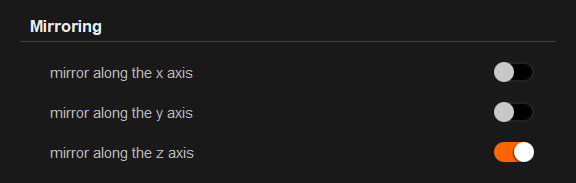With the Instant Structures Mod (ISM) for Minecraft, you can also reposition your placed structures. This will allow you to fix positioning errors and further customize the position of your placed structures. For example, structures are often placed too high because they still have a pair of blocks as the foundation that should be placed below the surface. With the Reposition Structures function, you can then lower the placed structure slightly. Furthermore, you can use the function to rotate the structure and even mirror it along all axes. The area on which the structure is no longer placed is then restored with a backup. This gives you full control of how to place structures with ISM.
Reposition Structures View
In this view you will be listed all placed structures of the current Minecraft world that can be repositioned. You can open this view via the left menu in the StrExplorer under the menu item Reposition Structures or via the Reposition Structure item. By the way, you can also craft this item in Survival Mode.
You can sort the structures in this view by two criteria:
- Date Placed, the date and time the structure was placed. Thus, the last placed structures are shown above.
- Distance to Structure, the distance between your character and the center of the placed structures. You can also view the listed structures in a detailed or minimal view. In the detailed some additional information such as date of placement and position are displayed. The minimal is more compact and provides a quick overview of a large number of placed structures.
Reposition Structures
Select a structure that you would like to reposition and right-click on its entry to open the context menu. If you are in the detail view, you can also use the three points for it. Select the menu item Reposition Structure there.
Now another view opens, which is divided into further subareas:
- General Information
- Reduction
- Rotate
- Mirroring
- Other
General Information
Here you will again general information about the structure as the builder, the dimensions and the number of blocks displayed. By clicking on the name of the structure or the builder you get to the detailed view of the structure respectively the builder.
Before we discuss the effect of the change possibilities, a picture of the original placed structure:
Reposition
Here you can enter the new position of the placed structure. There is one row for each axis, which is further subdivided into three columns. The current pos column displays the current position of your structure. This position is the corner of the placed structure, with the lowest X, Y and Z values. In the second column new relative pos you can change the current position relatively. For this purpose, the entered value is added to the current position and gives the new exact position, which is displayed new exact pos. You can also edit the third column new exact pos if you prefer to specify the exact position.
So, if you want to place a placed structure three blocks lower, you can enter in the row pos Y and in the column new relative pos -3.
Rotate
With this function you can rotate your structure. The rotation is added clockwise to the current rotation of the placed structure. For selection you have the values 0°, 90°, 180° and 270°.
You can also specify a fixed point around which the structure is rotated. You have nine fixed points to choose from, one of the four corners, the center point and the respective center points at the edge of your structure.
Explanation of the Rotation
Now, if you want to understand exactly how each option affects the position of your structure, this analogy may help you:
Go to the placed structure and direct your player to look over the structure and look eastward. (If you moved forward, your character’s X position would increase. Likewise, if you move it to the right, your character’s Z position would increase.)
Now put a piece of paper on your desk, the paper represents your structure and the desk displays your Minecraft world. Now fix the paper with your finger at the same point you selected as the rotation point. If you continue to press your finger on the sheet, rotating it clockwise by the selected number of degrees, this corresponds to the rotation of the structure. If you do that a few times and you’re previously become aware of the cardinal points in Minecraft, rotation works almost on its own.
A small example: If the position of your structure is good, but you want to see another side of the structure, you can choose the center position as the rotation point and select a rotation in degrees.
Mirroring
Here you can mirror the placed structure without changing the dimension of the structure to the outside. Mirroring also takes into account the metadata of the blocks so that the result continues to be displayed correctly. For example, mirroring structures along the Y axis turns the structures upside down. For some structures this is very impressive.
Other
In the last group you can choose two options:
- flatten area, flatten the surface when the structure is repositioned to a new position. This works in a similar way to flattening when placing a new structure and removes blocks that would overlap with the structure.
- mark area, creates a bounding box at the new position with appropriate dimension of the structure. This will allow you to quickly check if the repositioned structure is optimally placed. Once you have completed the repositioning or have finished, the bounding box is replaced by the previous blocks.